This article will guide you through the process of adding a PayNow button to your Outlook signature with a link to your ePayPolicy payment page.
Save Your PayNow Button or Banner
1. Start by selecting the PayNow button or banner you want to add to your signature from our client toolkit.
2. Right click on the image.
3. Select "Save Image As…" from the drop down menu.
4. Name the saved image something you can easily find later such as PayNow.
5. Verify the folder where the image will be saved and click Save.
Add a PayNow Button or Banner to Outlook Signature
1. Start by opening a new email message in Outlook.
2. Select the Message menu and click Signature.


3. Select Signatures from the drop down menu.
4. In the “Select signature to edit” box, choose the signature to which you want to add your PayNow Button or Badge.
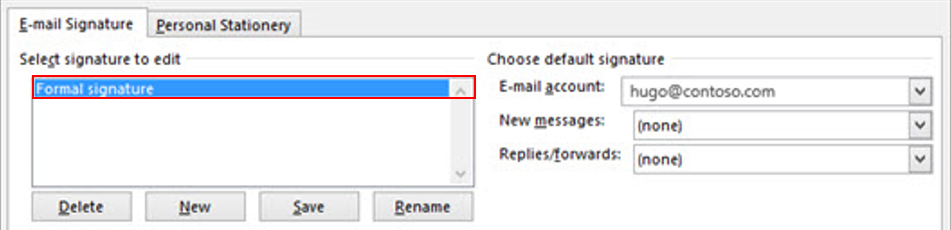
5. Click the Image icon.
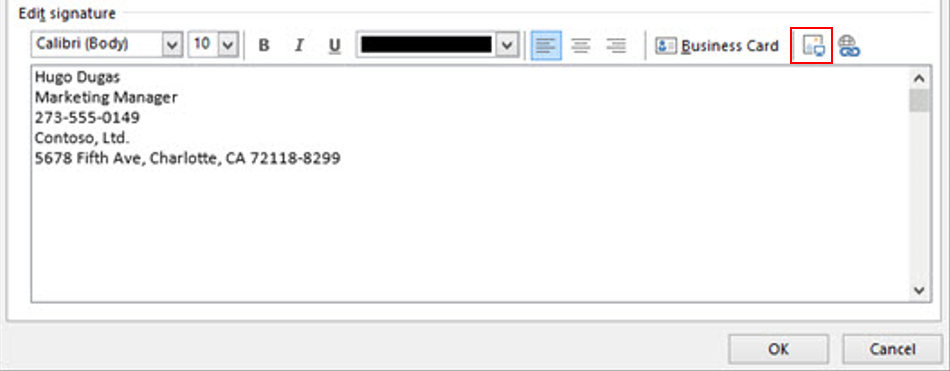
6. Locate and choose your saved image file.
7. Resize your image by following the steps below:
- Step 1: Right-click the image.
- Step 2: Choose Picture.
- Step 3: Select the Size tab and use the options to resize your image. To keep the image proportions, make sure to keep the Lock aspect ratio checkbox checked.
Embedding a Link to Your Payment Page
2. Click the Add Link button.
3. In the Insert Hyperlink popup, paste your ePayPolicy payment page URL in the address field. If you do not know your dedicated payment page URL this article will help.
4. When you're done click OK, then click OK again to save the changes to your signature.